How To Change Microsoft Office User Name Mac

- Change Microsoft Office User Information
- Change Microsoft Office User Name
- How To Change Microsoft Office User Name Mac Computer
- How To Change Your Microsoft Name
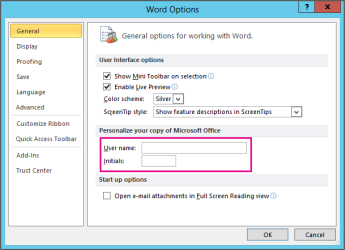
Office 365 ProPlus is being renamed to Microsoft 365 Apps for enterprise. To learn more about this name change, read this blog post. In our documentation, we'll usually just refer to it as Microsoft 365 Apps.
Running parallels on mac. Office 365 ProPlus is the version of Office that comes with several enterprise, government, and education subscription plans. For example, Office 365 E5 and Office 365 A3. Even though those plans aren't being renamed, Office 365 ProPlus that comes with those plans will be renamed.
When does the new name take effect?
How to Change Microsoft Office (Word, Excel, Powerpoint) Theme on Mac. This change can be invoked from any of the Microsoft Office apps, and the theme change applies to all other Microsoft Office apps too. In other words, if you change the theme in Microsoft Word, it will impact the theme in Microsoft Excel as well, and vice versa. We first mentioned it back in August 2018 but the software name change to Office 365 or Office 365 for Mac is more obvious now. The name change is necessary because the features in Office 2016 for Windows (single-payment, perpetual licence) have become so different to Office 2016 for Windows with an Office 365 subscription.
The new name will appear in Version 2004 onwards, starting on April 21, 2020. For example, the following screenshot is an example of what you'll see under the Product Information section when you go to File > Account in an Office app, such as Word.
Starting with Version 2005, when you go to Control Panel > Programs > Programs and Features, you will see an entry similar to the following: https://gooadam142.weebly.com/top-mac-games-2019.html.
Microsoft 365 for enterprise – en-us
Older versions of Office 365 ProPlus won't be updated with the new name. For example, if you're using Version 1908 of Semi-Annual Enterprise Channel, you'll still see Office 365 ProPlus under the Product Information section and in Control Panel.
References to Microsoft 365 Apps for enterprise will begin to appear on April 21 in other places as well. For example, references on product websites, in documentation, and in the user interface (UI) of deployment tools, such as the Office Customization Tool. Some references to the new name might not occur until after April 21.
What do admins need to do?
Because of this name change, you might need to adjust some of your existing workflows and update your internal documentation.
Change Microsoft Office User Information
Office Deployment Tool
If you use the Office Deployment Tool to deploy Office 365 ProPlus, the product ID will remain as O365ProPlusRetail. Therefore, you don't have to make any changes to your existing configuration.xml files.
Update packages used by Configuration Manager
If you use an automatic deployment rule (ADR) to deploy updates by using Configuration Manager, you'll need to make changes to your ADRs if they rely on the 'Title' property. That's because the name of update packages in the Microsoft Update Catalog is changing.
Currently, the title of an update package for Office 365 ProPlus begins with 'Office 365 Client Update' as seen in the following example:
Office 365 Client Update - Semi-annual Channel Version 1908 for x64 based Edition (Build 11929.20648)
For update packages released on and after June 9, the title will begin with 'Microsoft 365 Apps Update' as seen in the following example:
Microsoft 365 Apps Update - Semi-Annual Enterprise Channel Version 1908 for x64 based Edition (Build 11929.50000)
Registry key values
Some registry key values might change to reflect the new naming. If you rely on these values in your workflows or scripts, you'll want to test your workflows or scripts when the name change begins rolling out on April 21. In general, because registry key values can possibly change in future builds of Office, we don't usually recommend relying on them in your workflows or scripts.
Change Microsoft Office User Name
PowerShell scripts
There shouldn't be any changes needed to PowerShell scripts for licensing. The string ID and GUID that were used for Office 365 ProPlus in PowerShell cmdlets are the same string ID and GUID that are now used for Microsoft 365 Apps for enterprise. But it's always a good idea to test your scripts before applying them broadly in your organization.
Medusa slot machine. For more information about licensing identifiers used with PowerShell cmdlets, see Product names and service plan identifiers for licensing.
© Allmy/Shutterstock You can change your Outlook theme on various versions of the program. Allmy/Shutterstock- You can easily change your Outlook theme in your account settings while logged in through a browser.
- On Outlook.com, you can browse and choose from a collection of themes, while the Outlook for Windows desktop app only allows you to select from four options.
- If you use Outlook on Mac, there is no way to change your theme but you can put it into Dark Mode.
Microsoft Outlook has many different features that benefit its users and their workplaces. While Outlook is a preferred choice of an email client for many businesses, its workplace-focused user interface can feel tedious.
While themes can be purely cosmetic preferences, they can also help create higher contrast, easing eye strain and improving visibility while navigating your inbox. Luckily, users have options for their inbox theme, though the quantity is tied directly to which operating system you're using and whether you're on the browser site.
If you're looking to personalize your inbox and make the whole experience more 'you,' or want an inbox experience that's easier on the eyes, you can change your Outlook theme through your account settings.
Here's how to do it.
Check out the products mentioned in this article:
Apple Macbook Pro (From $1,299.00 at Apple)
Acer Chromebook 15 (From $179.99 at Walmart)
How to change your inbox theme on Outlook.com
1. With your Outlook inbox open, click on the gear icon in the upper right corner of your screen.
© Chrissy Montelli/Business Insider This icon gives you shortcut access to all your Outlook account settings, including notifications, display density, the 'focused inbox' feature, and more. Chrissy Montelli/Business Insider
2. Select a theme from the 'Featured' list.
3. If you don't see anything you like, click on 'View all' to see all of the library's themes.
© Chrissy Montelli/Business Insider This pop-up menu features available themes at the top in a gallery grid. Chrissy Montelli/Business InsiderHow To Change Microsoft Office User Name Mac Computer
4. Choose the theme you want, then click 'Save' to confirm your choice.
How To Change Your Microsoft Name
© Chrissy Montelli/Business Insider The entire theme library will drop down from, letting you select the same way as a featured theme. Chrissy Montelli/Business InsiderHow to set your inbox theme to dark mode in Outlook on a Mac
1. Click the Apple icon in the upper left corner.
2. Select 'System Preferences.'
© Abbey White/Business Insider This will be the second option in the dropdown menu. Abbey White/Business Insider3. Pick 'General.'
4. Choose either 'Dark' or 'Auto' mode for your computer.
© Abbey White/Business Insider You can find these options at the top of the window under 'Appearance.' Abbey White/Business Insider5. Launch the Outlook Macbook app.
6. Select 'Outlook' from the top menu bar.
7. Choose 'Preferences' from the dropdown menu.
8. Click 'General.'
© Abbey White/Business Insider This will be the first icon on the Preferences menu. Abbey White/Business Insider9. Under 'Personalize,' make sure the 'Turn off Dark Mode' box isn't selected. If it is, uncheck it.
© Abbey White/Business Insider This will control whether your inbox goes dark when your Mac's dark mode kicks in. Abbey White/Business InsiderHow to change your inbox theme in Outlook on Windows
1. Open your Outlook desktop app.
2. Click 'File.'
3. Select 'Options' from the left blue column.
© Abbey White/Business Insider Options is located towards the bottom of the blue sidebar. Abbey White/Business Insider4. Under the 'Personalize your copy of Microsoft Office' section, click the 'Office Theme' dropdown menu.
© Abbey White/Business Insider This will be the first icon on the Preferences menu. Abbey White/Business Insider5. Choose one of the four options from the dropdown.
© Abbey White/Business Insider Outlook's four themes on Windows are Colorful, Dark Gray, Black, and White. Abbey White/Business Insider6. Click 'OK.'
Related coverage from Tech Reference:

How To Change Microsoft Office User Name Mac
UNDER MAINTENANCE